Cara Menginstal Linux Slackware 12.2
Jalan ke blog tetangga ehh dapat postingan ini . Bagaimana cara memasang Linux Slackware ke laptop atau PC.,
langsung aja...
Gunakan CD-ROM atau DVD-ROM yang Anda
buat dan boot komputer Anda dari itu. Dari sini saya akan menggunakan
DVD istilah untuk merujuk kepada kedua CD-ROM dan DVD-ROM.
Pada prompt boot tekan Enter:

Jika Anda menggunakan keyboard US tekan Enter Jika tidak tipe 1 dan tekan Enter.:

Jika Anda menggunakan keyboard US tekan Enter Jika tidak tipe 1 dan tekan Enter.:
Pilih peta keyboard Anda menggunakan tombol panah UP dan DOWN.
Tombol OK dan Cancel dapat dipilih dengan tombol panah KIRI dan KANAN. pada keyboard anda..!!!
Sorot peta keyboard. Pilih OK dan tekan Enter:
Uji tata letak keyboard baru Anda.
Jika berhasil, masukkan 1 pada baris dengan sendirinya dan tekan Enter:
Selamat datang di disk Linux Instalasi Slackware:
Selama akar setup tidak memiliki password. Ketik root dan tekan Enter:
Setelah Anda login Anda akan berada di baris perintah Linux:
kita akan memulai partisi Harddisk dengan menulis cfdisk
pilih partisi yang kosong yang telah dibuat sebelumnya dan kita membuat partisi swap
selanjutnay partisi linuxnya
setelah selesai tulis setup

Pilih 'ADDSWAP' dan tekan Enter:
Pilih 'ADDSWAP' dan tekan Enter:
Pilihan dengan [*] adalah dihidupkan dan dimatikan dengan spasi itu.
Tekan Enter untuk setup up partisi swap:
Pilih Tidak untuk memeriksa blok buruk.
Setelah ruang swap telah dikonfigurasi tekan Enter:
Tekan Enter untuk mengatur partisi root:
Tekan Enter untuk melakukan format Cepat:
Tekan Enter untuk memilih ext3:
Tekan Enter bila dilakukan:
Jika Anda memiliki partisi FAT atau NTFS rutin setup akan memberi Anda kesempatan untuk menambah partisi-partisi tersebut ke / etc / fstab. Anda dapat menambahkan mereka sekarang atau nanti.
Jika Anda tidak memiliki partisi FAT atau NTFS Anda tidak akan melihat dua screenshot di bawah ini:
Tekan Enter untuk menginstal dari DVD Anda:
Tekan Enter untuk memindai media Anda:
Menerima default ditunjukkan di
bawah ini. Jika Anda ingin menambahkan dukungan bahasa Internasional
untuk KDE menggunakan tombol panah Bawah dan tekan SPACEBAR untuk memilih pihak KDEI.
Tekan Enter:
Tekan Enter:
Terima default untuk instalasi penuh dan tekan Enter:
Instalasi perangkat lunak dimulai:
Membuat USB boot stick tidak pernah bekerja pada PC saya. Anda dapat mencoba sekalipun. Saya pilih Skip dan kemudian tekan Enter:
Tekan Enter untuk menginstal LILO secara otomatis:
Tekan Enter kecuali jika Anda perlu menambahkan parameter ekstra untuk kernel. Aku tidak pernah harus menambahkan parameter tambahan:
Tekan Enter untuk menginstal LILO pada Master Boot Record.
Pilih mouse Anda dan tekan Enter:
Pilih Yes dan tekan Enter:
Anda dapat mengkonfigurasi ulang jaringan Anda kapan saja dengan menjalankan program netconfig pada baris perintah.
Berikut ini menjelaskan cara mengatur komputer Anda untuk menggunakan DHCP. Anda mungkin memiliki konfigurasi jaringan yang berbeda. Untuk setup jaringan Anda sekarang tekan Enter.
Berikut ini menjelaskan cara mengatur komputer Anda untuk menggunakan DHCP. Anda mungkin memiliki konfigurasi jaringan yang berbeda. Untuk setup jaringan Anda sekarang tekan Enter.
Masukkan hostname (itu bisa apa saja yang Anda inginkan) dan tekan Enter:
Ketikkan nama domain dan tekan Enter:
Saya menggunakan server DHCP dan pilih dan tekan Enter:
Tekan Enter atau menambahkan DHCP hostname jika perlu:
Jika pengaturan tekan Enter benar:
Tekan Enter:
Saya memilih No dan menekan Enter:
Pilih pengaturan yang benar untuk jam hardware anda dan tekan Enter:
Pilih Timezone Anda dan tekan Enter:
Untuk tutorial ini kita menggunakan KDE Anda selalu dapat memilih window manager lain setelah tutorial dengan perintah,. Xwmconfig.
Pilih KDE dan tekan Enter.
Pilih KDE dan tekan Enter.
Semua password Linux baru yang dikonfirmasi oleh mengetik dua kali.
Tekan Enter untuk menentukan kata sandi root:
Tekan Enter untuk menentukan kata sandi root:
Tekan Enter untuk menyelesaikan setup:
Menggunakan panah BAWAH pilih EXIT dan tekan Enter:
Reboot komputer Anda:
Setelah reboot tekan Enter di prompt boot:
Pada akar jenis login prompt dan tekan Enter Kemudian ketik password yang Anda buat untuk account root dan tekan Enter.:
--------------------------------------------------------------------------------------------
KDE Personalizer Wizard:
Pilih negara Anda dan bahasa dan klik Next:
Klik Berikutnya:
Mengatur tingkat detail dan klik Next:
Pilih tema dan klik Next:
Klik Finish:
dan anda bisa mengatur dekstopnya agar kelihatan indah
OK....
sekarang anda bisa mengoperasikan linux slackware 12.2...!!!
selamat mencoba..!!! good luck..! +_+
sekarang anda bisa mengoperasikan linux slackware 12.2...!!!
selamat mencoba..!!! good luck..! +_+
jika ada yg tidak dimengerti silahkan komentar dibawah!!!!
Sumber : http://bloguchu.blogspot.com/


























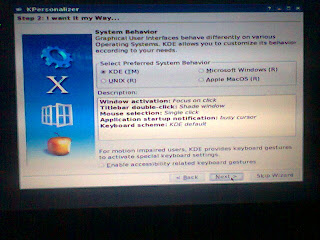







maksih
ReplyDelete